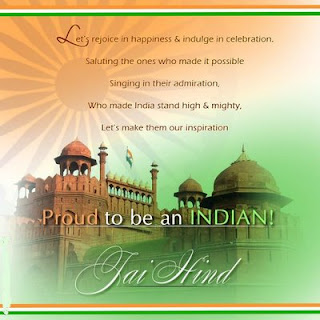Administrators can use Cipher.exe to encrypt and decrypt data on drives that use the NTFS file system and to view the encryption status of files and folders from a command prompt. An updated version of the Cipher tool has been released for Windows 2000, and is included with Windows XP. The updated version adds another security option. This new option is the ability to overwrite data that you have deleted so that it cannot be recovered and accessed.
When you delete files or folders, the data is not initially removed from the hard disk. Instead, the space on the disk that was occupied by the deleted data is "deallocated." After it is deallocated, the space is available for use when new data is written to the disk. Until the space is overwritten, it is possible to recover the deleted data by using a low-level disk editor or data-recovery software.
If you create files in plain text and then encrypt them, Encrypting File System (EFS) makes a backup copy of the file so that, if an error occurs during the encryption process, the data is not lost. After the encryption is complete, the backup copy is deleted. As with other deleted files, the data is not completely removed until it has been overwritten. The new version of the Cipher utility is designed to prevent unauthorized recovery of such data.
Most Windows 2000 and XP Professional users are aware of the ability to encrypt data at the file level, using the Encrypting File System (EFS). It’s easy to do through the graphical interface—as easy as checking a checkbox on the Advanced File Attributes property sheet. However, many IT pros aren’t aware that encryption can also be performed at the command line.
The cipher.exe utility is included with Microsoft’s most recent NT-based operating systems. It allows you to do the same tasks—encrypt and decrypt—that you can do through the GUI, but also allows you to do much more—all through the command line. Administrators and power users can take advantage of the cipher tool’s power to gather encryption information and more quickly perform encryption tasks.
This Daily Drill Down will introduce you to the cipher tool and walk you through the steps of using its various switches.
Why a command line encryption tool?
What’s the need for a command line encryption tool if it’s so easy to encrypt and decrypt files using the GUI (other than the fact that some of us just like the character-based interface)? While encryption and decryption are easy attributes to set through a file or folder’s property sheet, there are other encryption-related tasks that are difficult (or impossible) to accomplish through the GUI.
For example, what if a user wants to create a new file encryption key? You might think you could generate a new key pair by requesting a new EFS certificate. You would do this by invoking the Certificate Request Wizard via the Certificates MMC (if you’re in an Active Directory domain) or via the certification authority’s Web page. But the problem with this method is that the file encryption key that is generated by EFS is wrapped with the user’s public key during the encryption process. As a workaround, the cipher tool allows you to create a new encryption key by typing cipher /k.
What if you want to encrypt files that are already encrypted? There’s no way to do that through the graphical interface; you must first decrypt the file before you’re allowed to change its attribute back to encrypted. With the cipher tool, you can force encryption on all files and folders, including those that are already encrypted.
Tip
The original version of cipher.exe that was released with Windows 2000 does not include the data overwrite function. This was added in a version of the cipher tool that Microsoft released in June 2001 (and included in Windows 2000 SP3). The drive-wiping function is included in the cipher tool that comes with Windows XP.
When you delete files or folders, the data is not initially removed from the hard disk. Instead, the space on the disk that was occupied by the deleted data is "deallocated." After it is deallocated, the space is available for use when new data is written to the disk. Until the space is overwritten, it is possible to recover the deleted data by using a low-level disk editor or data-recovery software.
If you create files in plain text and then encrypt them, Encrypting File System (EFS) makes a backup copy of the file so that, if an error occurs during the encryption process, the data is not lost. After the encryption is complete, the backup copy is deleted. As with other deleted files, the data is not completely removed until it has been overwritten. The new version of the Cipher utility is designed to prevent unauthorized recovery of such data.
Most Windows 2000 and XP Professional users are aware of the ability to encrypt data at the file level, using the Encrypting File System (EFS). It’s easy to do through the graphical interface—as easy as checking a checkbox on the Advanced File Attributes property sheet. However, many IT pros aren’t aware that encryption can also be performed at the command line.
The cipher.exe utility is included with Microsoft’s most recent NT-based operating systems. It allows you to do the same tasks—encrypt and decrypt—that you can do through the GUI, but also allows you to do much more—all through the command line. Administrators and power users can take advantage of the cipher tool’s power to gather encryption information and more quickly perform encryption tasks.
This Daily Drill Down will introduce you to the cipher tool and walk you through the steps of using its various switches.
Why a command line encryption tool?
What’s the need for a command line encryption tool if it’s so easy to encrypt and decrypt files using the GUI (other than the fact that some of us just like the character-based interface)? While encryption and decryption are easy attributes to set through a file or folder’s property sheet, there are other encryption-related tasks that are difficult (or impossible) to accomplish through the GUI.
For example, what if a user wants to create a new file encryption key? You might think you could generate a new key pair by requesting a new EFS certificate. You would do this by invoking the Certificate Request Wizard via the Certificates MMC (if you’re in an Active Directory domain) or via the certification authority’s Web page. But the problem with this method is that the file encryption key that is generated by EFS is wrapped with the user’s public key during the encryption process. As a workaround, the cipher tool allows you to create a new encryption key by typing cipher /k.
What if you want to encrypt files that are already encrypted? There’s no way to do that through the graphical interface; you must first decrypt the file before you’re allowed to change its attribute back to encrypted. With the cipher tool, you can force encryption on all files and folders, including those that are already encrypted.
Tip
The original version of cipher.exe that was released with Windows 2000 does not include the data overwrite function. This was added in a version of the cipher tool that Microsoft released in June 2001 (and included in Windows 2000 SP3). The drive-wiping function is included in the cipher tool that comes with Windows XP.
The cipher.exe command is an external command that is available in the below Microsoft operating systems.
Displays or alters the encryption of directories [files] on NTFS partitions.
CIPHER [/E | /D] [/S:dir] [/A] [/I] [/F] [/Q] [/H] [/K] [pathname [...]]
CIPHER /W:directory
CIPHER /X[:efsfile] [filename]
| /E | Encrypts the specified directories. Directories will be marked so that files added afterward will be encrypted. |
| /D | Decrypts the specified directories. Directories will be marked so that files added afterward will not be encrypted. |
| /S | Performs the specified operation on directories in the given directory and all subdirectories. |
| /A | Operation for files as well as directories. The encrypted file could become decrypted when it is modified if the parent directory is not encrypted. It is recommended that you encrypt the file and the parent directory. |
| /I | Continues performing the specified operation even after errors have occurred. By default, CIPHER stops when an error is encountered. |
| /F | Forces the encryption operation on all specified objects, even those that are already encrypted. Already-encrypted objects are skipped by default. |
| /Q | Reports only the most essential information. |
| /H | Displays files with the hidden or system attributes. These files are omitted by default. |
| /K | Create new file encryption key for the user running CIPHER. If this option is chosen, all the other options will be ignored. |
| /W | Removes data from available unused disk space on the entire volume. If this option is chosen, all other options are ignored. The directory specified can be anywhere in a local volume. If it is a mount point or points to a directory in another volume, the data on that volume will be removed. |
| /X | Backup EFS certificate and keys into file filename. If efsfile is provided, the current user's certificate(s) used to encrypt the file will be backed up. Otherwise, the user's current EFS certificate and keys will be backed up. |
| dir | A directory path. |
| pathname | Specifies a pattern, file or directory. |
| efsfile | An encrypted file path. |
Used without parameters, CIPHER displays the encryption state of the current directory and any files it contains. You may use multiple directory names and wildcards. You must put spaces between multiple parameters.
To overwrite deleted data on a volume by using Cipher.exe, use the /w switch with the cipher command. Use the following steps:
- Quit all programs.
- Click Start, click Run, type cmd, and then press ENTER.
- Type cipher /w:driveletter:\foldername, and then press ENTER. Specify the drive and the folder that identifies the volume that contains the deleted data that you want to overwrite. Data that is not allocated to files or folders will be overwritten. This permanently removes the data. This can take a long time if you are overwriting a large space.
Note With mount points in Windows 2000, you can mount a volume on any empty folder on an NTFS volume. When you do this, the mounted volume does not have a drive letter of its own. The only way to address that volume is by using the path where you created the mount point. Therefore, the /w switch requests a path of a folder, and from that, it determines the associated volume to wipe. Because of the way the file system works, the whole volume must be wiped. A file can be written anywhere on the volume at any time. A folder does not address a specific physical location on disk but is a logical container for file entries in the volume's table of contents (MFT or FAT). To make sure that there is no leftover data in unallocated space, all unallocated space on the volume must be wiped.The /w switch is used to overwrite data in unallocated space on the disk.
For more details, look into following links: