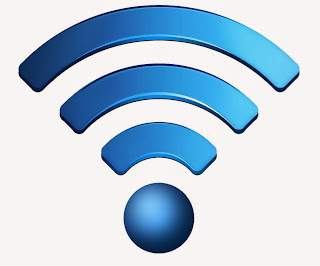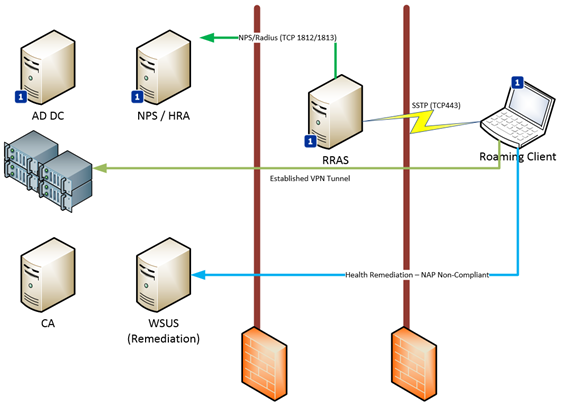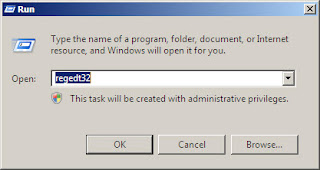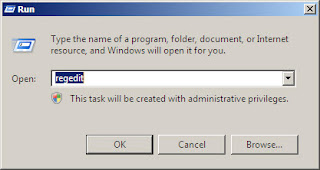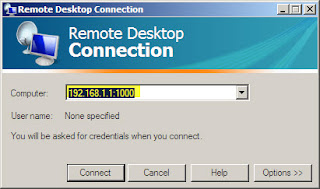Extending a Wi-Fi network can be as easy as playing with cardboard and tape, or as difficult as rewiring your house. It all depends how big a boost you need, and how much time and money you're willing to devote to the task.
Here are three ways to increase your signal's range.
Boosters
You know those little antennas that screw onto your router? You can improve the signal by replacing them with bigger antennas, or more directional ones.
You can also improve the existing antenna, making it directional. All you need is a few minutes and some common household materials. See Extend Your Wi-Fi Range With a Parabolic Reflectorfor detailed instructions.
If you're not the do-it-yourself type, or if you need to boost the signal in all directions, you can buy a generic antenna for a few dollars. I've seen this same antenna (see image to the right) sold under different brand names--priced from $2 to $7. And yes, I've tried it and it helps…a bit.
For a more powerful boost than either of those, try the directionalTP-Link TL-ANT2409A. You can get it for $25 if you shop around.
Extenders
You plug one of these devices, also called repeaters, into a wall socket as far from the router as you can get and still receive a good signal. The extender picks up the signal and rebroadcasts it.
In general, I find these more effective than boosters. But they're also more expensive, and are trickier to set up, since you have to find the best location and connect them to the network.
The best one I've tested (and I haven't tested all that many) was theAmped Wireless REC10. If you look around, you can buy one for $70.In general, I find these more effective than boosters. But they're also more expensive, and are trickier to set up, since you have to find the best location and connect them to the network.
HomePlug
I used to be a fan of this technology, which carries network data over your house's electric wiring. The adapters are basically power bricks with Ethernet ports. Some also have Wi-Fi Antennas.
You won't have much trouble adding HomePlug to your network--you just plug it in and it works…if it works.
All sorts of things can interfere with HomePlug signals--wiring, the location of the washing machine, the type of light bulbs you use.
I used HomePlug happily for years. It didn't give me Ethernet speed or even 802.11n speed, but it was faster than my Internet connection and that was all that I needed. Then it just stopped working.